Hobbywing Pentium flashen SimonK, Pinbelegung?
- Themenstarter Scheich
- Beginndatum
Such mal in dieser Liste... was für einen Chip hast du drauf ? Atmel oder Silabs? (ist leider nicht auf dem Photo zu erkennen.
https://docs.google.com/spreadsheet...MdEhfVjk3MkRHVzhKdjU1YzdBQkZZR+lE&pli=1#gid=0
https://docs.google.com/spreadsheet...MdEhfVjk3MkRHVzhKdjU1YzdBQkZZR+lE&pli=1#gid=0
@Michael Ja mit blheli. haben einen silabs chipsatz meistens, also quasi baugleich mit den turnigy plush.Aber am besten aufmachen und selber schauen.
@Scheich. Das sind dann aber alte Regler die de da aufgetrieben hast oder ? Hast du eine Bezugsquelle von diesen Regler die du mir nennen magst?
@Scheich. Das sind dann aber alte Regler die de da aufgetrieben hast oder ? Hast du eine Bezugsquelle von diesen Regler die du mir nennen magst?
Zuletzt bearbeitet:
Aber in der Regel einfach ein Arduino nehmen.
hier ein Auszug der Seite.
Was ist zu tun
Wenn für eueren Mikrokontroller und/oder eure Pinbelegung die passende owSilProg Hex-Datei fehlen sollte, dann scheut euch bitte nicht mich zu kontaktieren. Im Regelfall ist es ein leichtes ein geeignetes Hex zu erstellen!
hier ein Auszug der Seite.
Was ist zu tun
- Herunterladen der owSilProg Zip-Datei von hier. Diese Datei enthält alles an Firmware/Software was benötigt wird.
- Entpacken der Zip-Datei in ein Verzeichnis eigener Wahl. Ich nenne das Verzeichnis jetzt einfach malC:\owSilProg. Weitere Installationen (von z.B. Treibern) sind normalerweise nicht nötig.
- Starten des Windows-Programms AvrBurnTool_vxxx.exe (es befindet sich im Verzeichnis C:\owSilProg). Es öffnet sich folgendes Fenster:
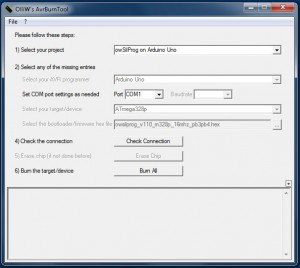
- Setzen des Eintrags im Feld ’1) Select your project’: Das Dropdown-Feld bietet verschiedene Optionen an. Wähle eine der ‘owSilProg’ Optionen entsprechend deines Arduino Boards aus (also z.B. ‘owSilProg on Arduino Uno’ bei einem Uno). Ist dein Board nicht in der Liste, wähle bitte ‘owSilProg using other Arduino’.
- Setzen der Einträge im Feld ’2) Select any of the missing entries’: Bei den üblichen Arduino Boards ist nur der Eintrag im Feld ‘Port’ zu setzen. Das Folgende dann bitte überspringen und gleich zum nächsten Schritt weitergehen! Ansonsten ist im Feld ‘Select your AVR programmer’ eine der Optionen ‘Arduino @ 19200bps’,‘Arduino @ 57600bps’, oder ‘Arduino @ 115200bps’ entsprechend der Baudrate einzustellen, und im Feld‘Select your target/device’ der passende Prozessortyp zu setzen. Zuletzt ist im Feld ‘Select the bootloader/firmware hex file’ die passende owSilProg Hex-Datei entsprechend des Prozessortyps, der Taktfrequenz, und den gewünschten Pins für die Programmierleitungen C2CK und C2D auszuwählen.
- Setzen des Eintrags im Feld ‘Port’: Hier wird die USB-Schnittstelle (bzw. der damit verbundene virtuelle COM Port) eingestellt, an die das Arduino Board angeschlossen ist. Das Dropdown-Feld listet die aktuell vorhandenen Ports auf. Der richtige Port lässt sich wie folgt finden:
- Arduino ist nicht mit dem PC verbunden: Anklicken des Pfeil-Buttons und die aufgelisteten COM Ports merken.
- Arduino Board mit einem USB Kabel mit den PC verbinden, und warten bis das Gerät gefunden wurde.
- Nun erneut den Pfeil-Button anklicken und die Liste der aktuellen COM Ports aufrufen. Den neu hinzu gekommenen COM Port auswählen. - Brennen der owSilProg Firmware ’6) Burn the target/device’: Durch drücken des Buttons Burn All wird der eigentliche Brennvorgang gestartet. Im Statusfenster von AvrBurnTool erscheinen Meldungen. Zudem öffnet sich ein neues Fenster, in welchem das Program Avrdude abläuft. Einfach abwarten bis die Meldung press any key to continue… erscheint. Wenn alles geklappt hat sieht das Fenster so aus (für das Beispiel eines Arduino Nano):
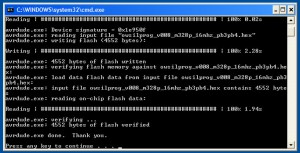
- Anlöten dreier Kabel an das Arduino Board: Zum Schluss werden drei Kabel, welche zu den Programmieranschlüssen GND (schwarz), C2CK (rot) und C2D (weiss) der Silabs-BESC geführt werden, an die entsprechenden Pins am Arduino Board angelötet (um die Multiple-ESC-Funktion zu nutzen, werden weitere Anschlüsse benötigt, siehe Kapitel IV). Welche Pins C2CK und C2D entsprechen ergibt sich aus dem Dateinamen der owSilProg Hex-Datei; der Zusatz “pb3pb4″ bedeutet z.B. das es PB3 und PB4 sind. Bei den “kleinen” und “normalen” Arduino Boards sind die (ATmega) Pins PB3 und PB4 elektrisch identisch mit den (Arduino) digital pins D11 und D12, aber auch mit den Anschlüssen MOSI und MISO des ISP-Steckers auf dem Arduino-Board. Es gilt also die Zuordnung:
Arduino Nano, Uno, Mini, Pro Mini, Duemilanove, usw.:
pb3pb4: PB3 = digital D11 = MOSI → C2CK = rot, PB4 = digital D12 = MISO → C2D = weiss
Meistens wird es am praktischten sein, die GND/MOSI/MISO Pins am ISP-Anschluss zu nutzen und die drei Kabel dort anzubringen. Für einen Arduino Nano (links) und Arduino Uno (rechts) sieht das dann z.B. so aus:


Bei Mega-Boards ist es günstig die Pins PB2 und PB3 (digital D51/D50) zu benutzen, da diese nun MOSI und MISO entsprechen. Bei Verwendung der owSilProg-Datei mit dem Zusatz “pb2pb3″ können also auch bei den Mega-Boards die C2CK und C2D Leitungen genau wie eben an den MOSI/MISO Pins des ISP-Steckers angeschlossen werden. Beim ArduFlyer apm2.5 Board werden PF1 und PF0 benutzt (siehe hier). - Herzlicher Glückwunsch… das war’s schon!
Wenn für eueren Mikrokontroller und/oder eure Pinbelegung die passende owSilProg Hex-Datei fehlen sollte, dann scheut euch bitte nicht mich zu kontaktieren. Im Regelfall ist es ein leichtes ein geeignetes Hex zu erstellen!
Wie wär es mit dem Stick: http://hbe-shop.de/ADAPTERTOOLSTICK-BASE-Typ-TOOLSTICKBA
Und wie verbinde ich es mit meinem Hobbywing.
Und wie verbinde ich es mit meinem Hobbywing.
Ich neme den hier:
http://www.voltmaster.de/HYPE-80020640-regler-flyfun-80a
http://www.voltmaster.de/HYPE-80020640-regler-flyfun-80a




