Hallo zusammen,
Aufgrund der Nachfrage eines Users der FPV-Community möchte ich hier meinen Lightroom-Workflow mit euch teilen.
Zuallererst: Das fertige Bild, die Rohdatei und alle hier verwendeten Bilder könnt ihr als ZIP-Datei herunterladen (32 mb) :
https://dl.dropboxusercontent.com/u/54651251/Lightroom Workflow.zip
Wenn man die Bilder nacheinander durchklickt, fällt besser auf, was verändert wurde, als wenn man die Bilder hier anschaut.
Ordnung muss sein
Nach dem Fliegen lade ich meine Bilder auf den PC. Ich sortiere sie nach Datum; in dem Ordner „2016“ habe ich für jeden Flug(tag) einen Ordner mit dem entsprechenden Datum erstellt. Alternativ – oder als Zusatz – könnte man im Ordnernamen ein Stichwort eingeben. Z.B. „04.09.2016 Sempachersee“.
Der Workflow
0. Bilder in Lightroom importieren; die besten Bilder heraussuchen und mit 5 Sternen bewerten: Mit rechter Maustaste auf das Bild --> Bewertung festlegen; alternativ in der Bibliothek direkt auf die gewünschte Sternenzahl klicken.
Für dieses kleine Tutorial habe ich mir folgendes Bild ausgesucht:

Das Bild sieht zwar bereits ganz okay aus, ist aber noch recht dunkel und wenig lebhaft.
1. Basics/Grundeinstellungen
a) Lichter absenken, Tiefen erhöhen

b) Einen Blick auf das Histogramm werfen: Mein Bild ist bereits recht ausgeglichen, allenfalls dürfte es einen Ticken heller sein. Ich werde es vorerst so belassen.
c) Weiss- und Schwarzwerte anpassen. Dazu die Alt taste drücken und den Regler bewegen. Bereiche die zu hell bzw. zu dunkel sind werden dann hell bzw. dunkel herausgehoben. Ich stelle die Werte zweimal ein; einmal mit gedrückter Alt-Taste und einmal „nach Gefühl“.
d) Sofern die Farbtemperatur nicht passt, könnt ihr diese natürlich auch ändern.
1.1 Bildausschnitt
a) „Randpolizei“
Ein wichtiger Schritt, der oft nicht gemacht wird. Hier solltet ihr die Ränder anschauen. Fällt etwas auf? Passt etwas nicht ins Bild? Ein abgeschnittenes Haus an einem Rand?
--> Störende Objekte entfernen oder das Bild so zuschneiden, dass die Objekte verschwinden
b) Komposition
Dazu gibt es 10000 und mehr Informationen online. Wer sich dafür interessiert, findet via Google und Youtube viele Informationen.
c) Tab „Objektivkorrekturen“ --> Profilkorrekturen aktivieren, Chromatische Aberration entfernen [Achtung: das Aktivieren von Profilkorrekturen kann den Bildausschnitt wieder ändern, da das Bild entzerrt wird]
d) Begradigt den Horizont des Bildes, falls ihr kein Gimbal verwendet (danke @sepper für den Hinweis)
2. Rauschreduzierung
1:1 in das Bild zoomen. Unter „Details“ den Regler für die Rauschreduzierung (primär luminanz) hochziehen, bis störendes Rauschen verschwindet.

3. „Spot-Entferner“
Mit dem Spot-Entferner Tool lassen sich Bildflecken, die durch Staub auf dem Sensor entstehen, entfernen. Nachdem ihr auf das entsprechende Symbol geklickt habt, könnt ihr das Häkchen bei „Bereiche anzeigen“ setzen, um die Flecken besser zu erkennen.

Je geringer die Blendenöffnung (hoher f-Wert), desto mehr Sensorflecken werdet ihr finden. In meinem Bild sind (u.a. durch eine grosse Blendenöffnung) keine Spots zu erkennen.
4. Verlaufsfilter Himmel
--> Den Filter über den ganzen Himmel strecken
--> Farbtemperatur ins Blaue ziehen
--> Belichtung verringern
--> Kontrast erhöhen
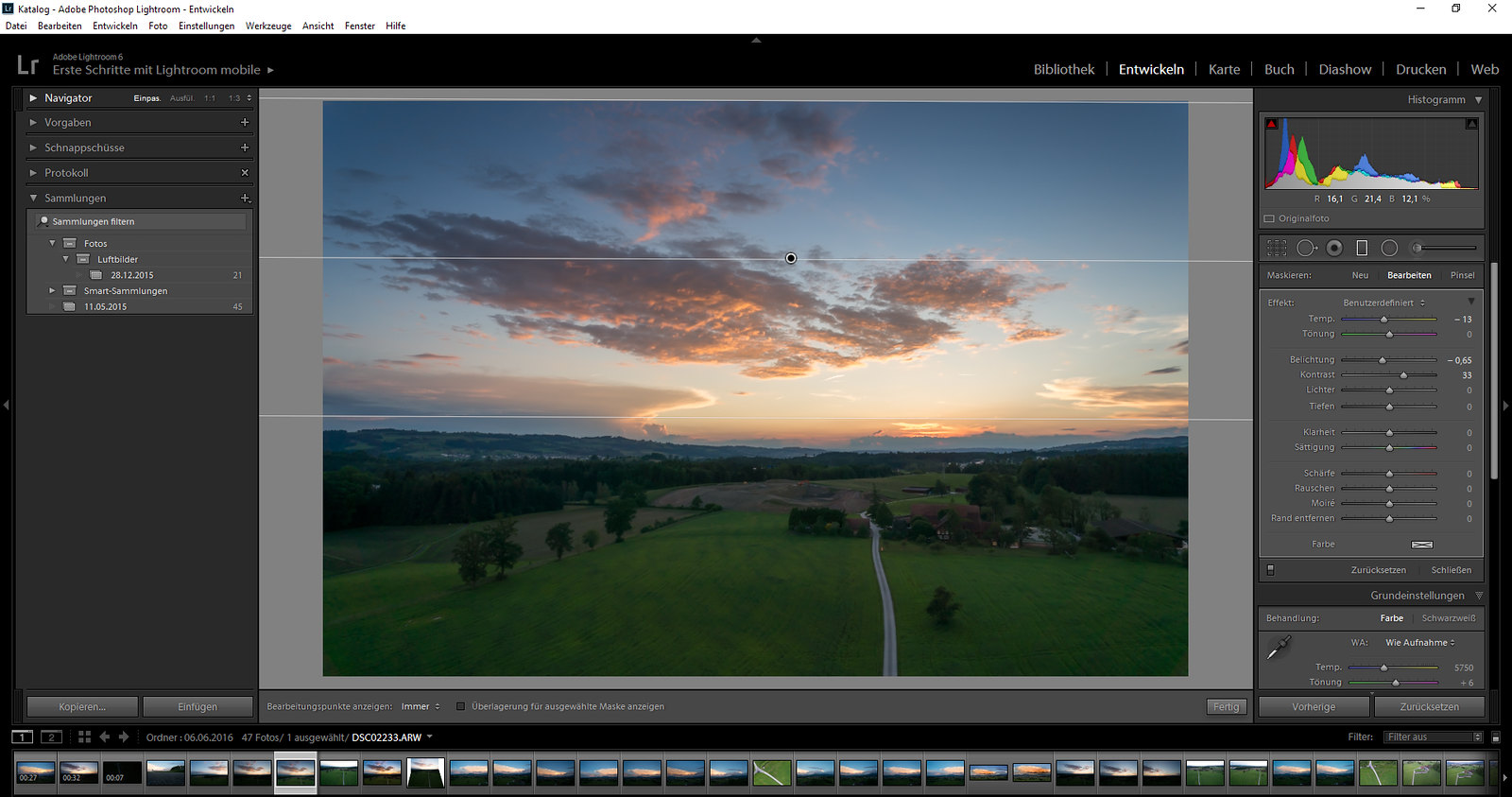
Achtung: Wie alle anderen Filter, die ich in diesem Beispiel zeige, ist es Bildabhängig ob sie notwendig sind und was für Einstellungen optimal sind
5. Verlaufsfilter 2 Himmel
--> Mittelpunkt des Filters = Horizont
--> Je nach gewünschtem Bildeindruck die einzelnen Regler anpassen. Ich verwende meist Klarheit und Kontrast.
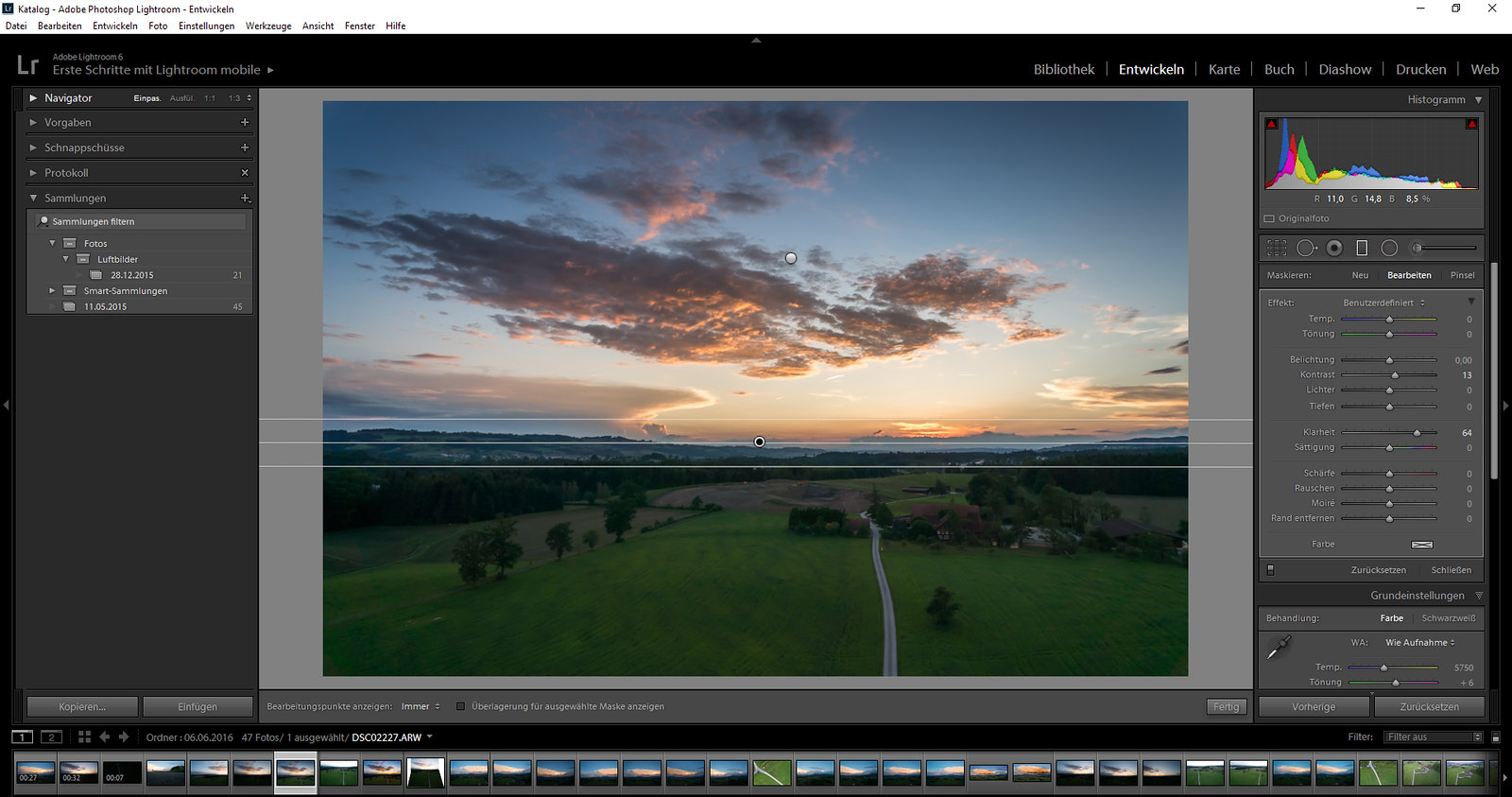
6. Verlaufsfilter Boden
--> Mittelpunkt des Filters = Horizont
--> Meist hat der dunkle Bereich des Bildes (Boden) einen leichten Grünstich. Mit diesem Filter lässt sich der Grünstich beheben. Manchmal verwende ich etwas negative Klarheit, um den HDR Effekt zu vermindern.
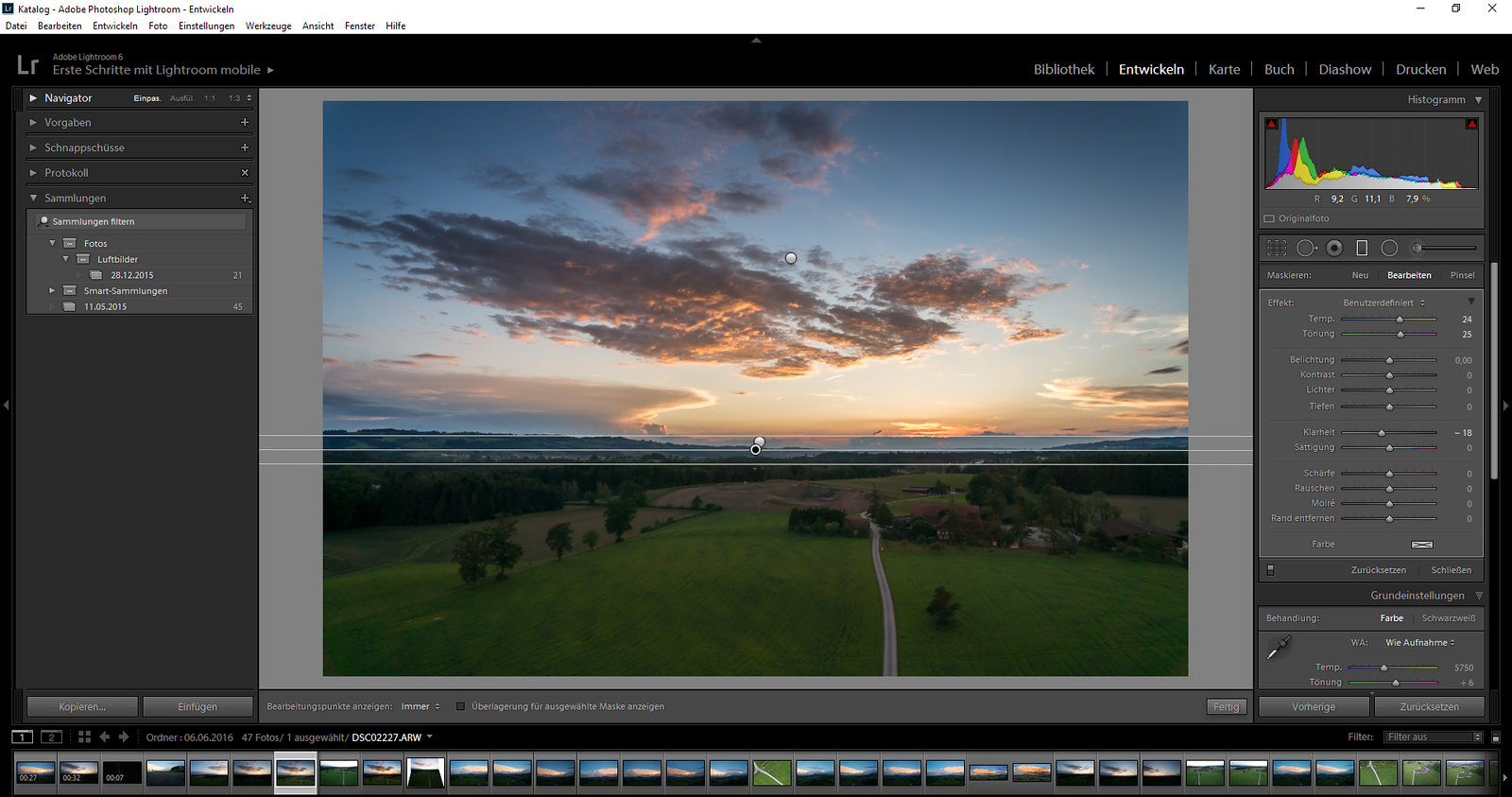
7. Radialfilter „Sonne“
--> Soll den Bereich, in dem die Sonne ist oder da wo sie untergegangen ist, etwas hervorheben
--> Je nach gewünschtem Bildeindruck die einzelnen Regler verändern.
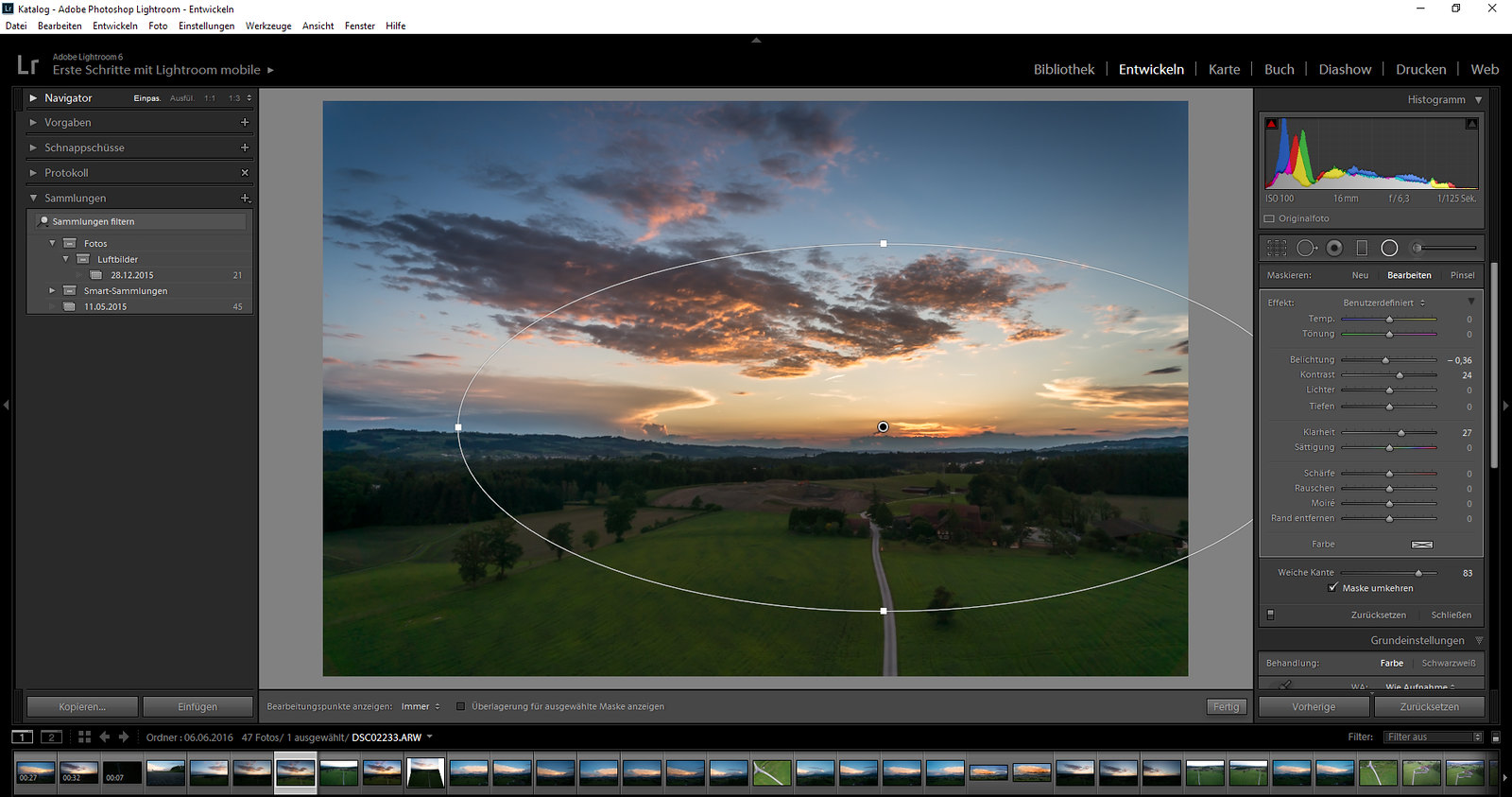
8. Radialfilter spezielle Bildbereiche
--> Dient dazu, die wichtigsten Bildelemente hervorzuheben
--> Mehrere Filter in einem Bild machen oft Sinn
--> Nicht mit Kontrast/Farbsättigung übertreiben!
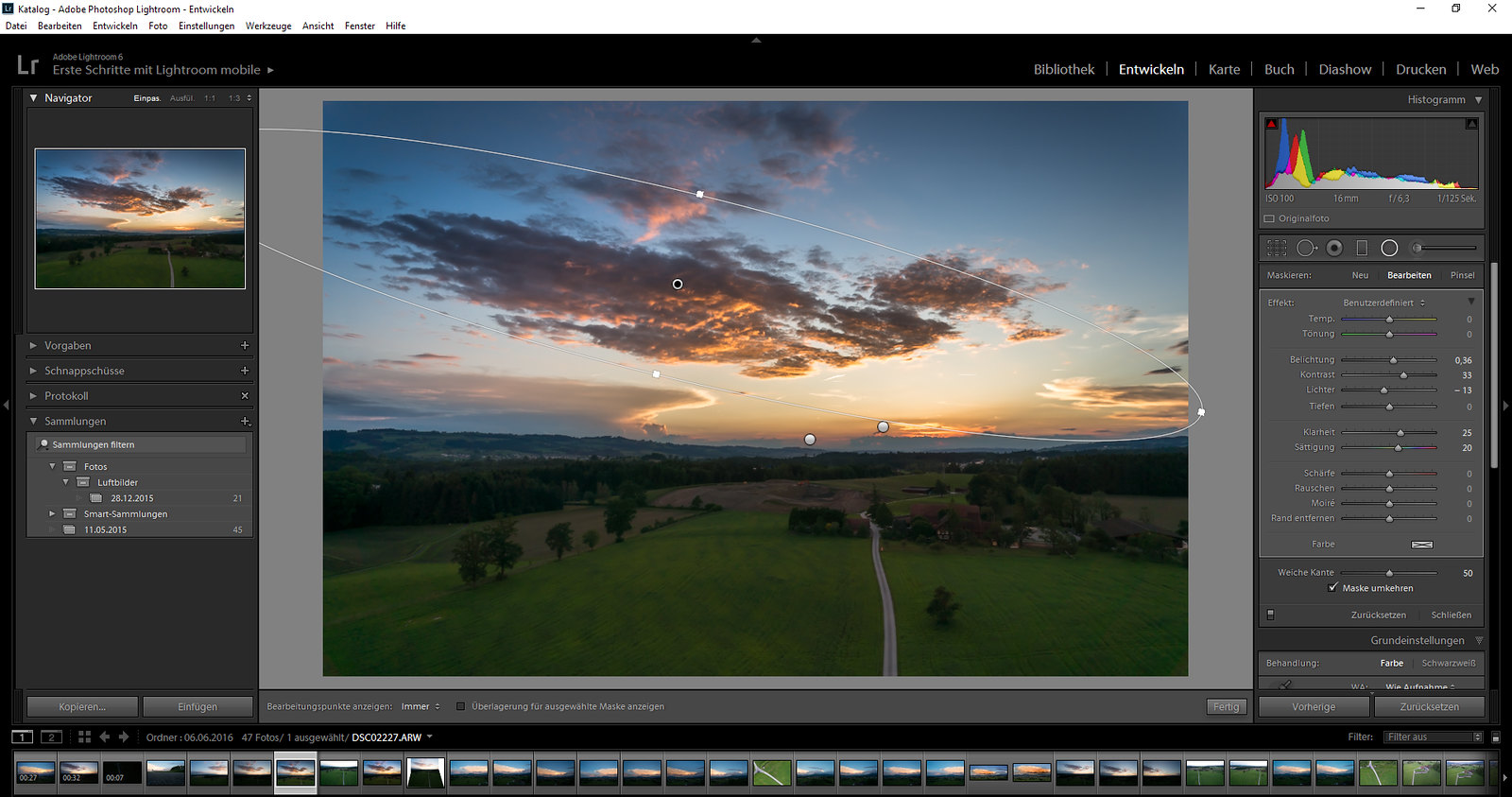
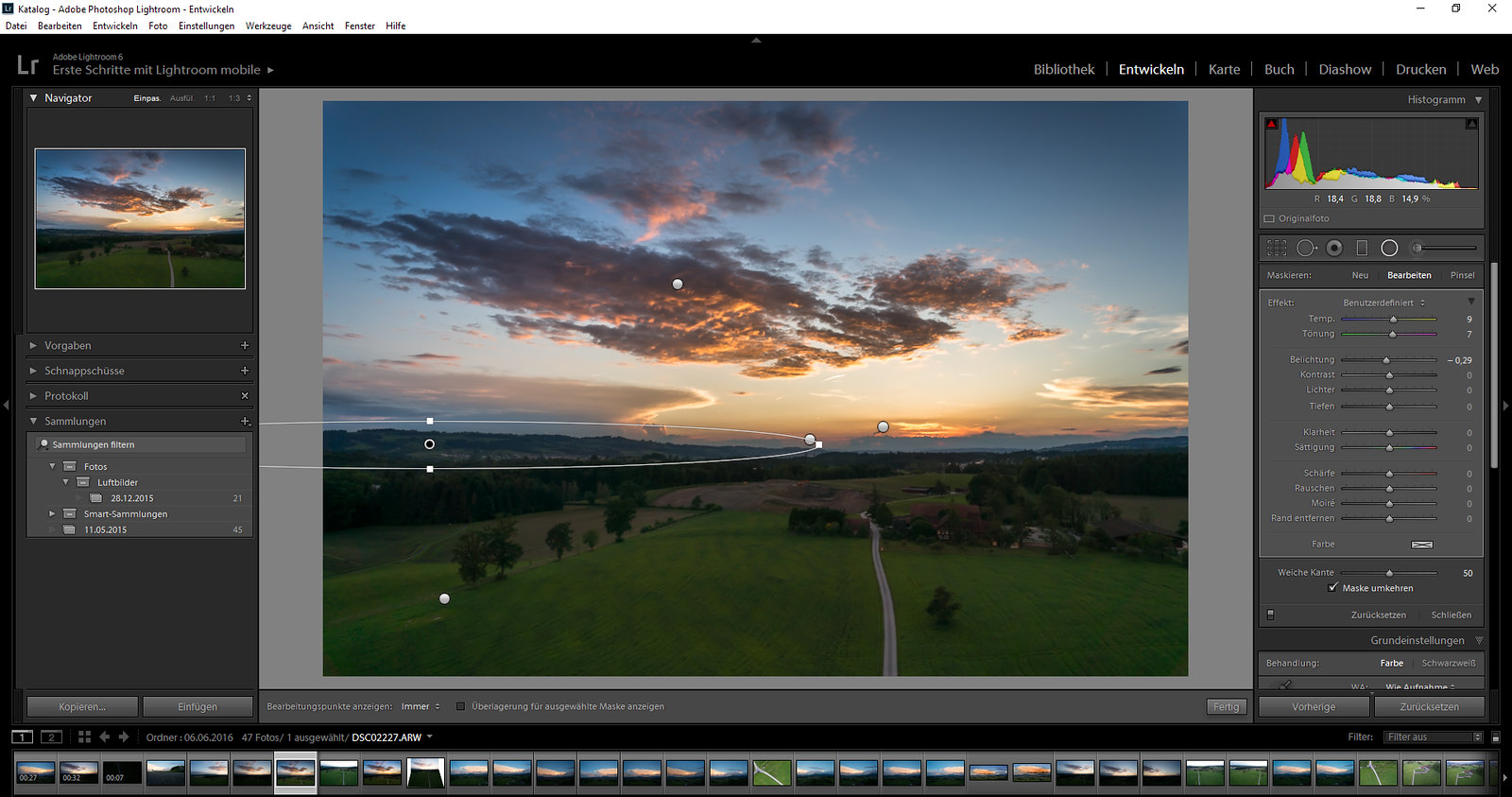
Und so sieht das fertige Bild aus:

Allgemeine Tipps
--> "Shift+V" für eine Vorher-Nachher Ansicht.
--> “Y“ für Vorher/Nachher nebeneinander
--> Shift+Tab für Vollbild
--> "R" um das Bild zuzuschneiden
--> "O" um verschiedene Hilfsfiguren für die Bildkomposition einzublenden
--> "F" für Vollbild zur Bildkontrolle (ohne Bearbeitungsmöglichkeit)
--> Wenn ihr einen Filter macht, findet ihr links neben „Zurücksetzen“ einen Button. Auf den drücken, um die aktuelle Filtervariante (Radialfilter, Verlaufsfilter …) ein bzw. auszublenden
--> Wenn ihr die Lichter/Tiefen stark verändert, könnt ihr den HDR-look wieder etwas verringern, indem ihr „Clarity/Klarheit“ etwas verringert
--> Ein fertig bearbeitets Bild etwas "ruhen lassen". Wenn ihr das Bild später noch einmal betrachtet, werdet ihr es mit ganz anderen Augen sehen!
--> Rechtsklick auf die Voransicht eines Bildes (unter dem eigentlichen Bild) --> Virtuelle Kopie. So habt ihr eine zweite Version des Bildes, in der ihr andere Einstellungen ausprobieren könnt
--> Auf Youtube gibt es sehr viele Tutorials, die alle möglichen Gebiete abdecken
--> Mit "Klarheit", "Sättigung" und "Kontrast" eher zurückhaltend sein, damit das Bild nicht überbearbeitet aussieht.
Je nach dem, was ihr mit dem Bild vorhabt, macht eine etwas übertriebene Bearbeitung (Facebook) oder konservative Bearbeitung (Fotografie-Forum) Sinn.
Selbstverständlich gehe ich nicht bei jedem Bild alle Punkte durch
Aufgrund der Nachfrage eines Users der FPV-Community möchte ich hier meinen Lightroom-Workflow mit euch teilen.
Zuallererst: Das fertige Bild, die Rohdatei und alle hier verwendeten Bilder könnt ihr als ZIP-Datei herunterladen (32 mb) :
https://dl.dropboxusercontent.com/u/54651251/Lightroom Workflow.zip
Wenn man die Bilder nacheinander durchklickt, fällt besser auf, was verändert wurde, als wenn man die Bilder hier anschaut.
Ordnung muss sein
Nach dem Fliegen lade ich meine Bilder auf den PC. Ich sortiere sie nach Datum; in dem Ordner „2016“ habe ich für jeden Flug(tag) einen Ordner mit dem entsprechenden Datum erstellt. Alternativ – oder als Zusatz – könnte man im Ordnernamen ein Stichwort eingeben. Z.B. „04.09.2016 Sempachersee“.
Der Workflow
0. Bilder in Lightroom importieren; die besten Bilder heraussuchen und mit 5 Sternen bewerten: Mit rechter Maustaste auf das Bild --> Bewertung festlegen; alternativ in der Bibliothek direkt auf die gewünschte Sternenzahl klicken.
Für dieses kleine Tutorial habe ich mir folgendes Bild ausgesucht:

Das Bild sieht zwar bereits ganz okay aus, ist aber noch recht dunkel und wenig lebhaft.
1. Basics/Grundeinstellungen
a) Lichter absenken, Tiefen erhöhen

b) Einen Blick auf das Histogramm werfen: Mein Bild ist bereits recht ausgeglichen, allenfalls dürfte es einen Ticken heller sein. Ich werde es vorerst so belassen.
c) Weiss- und Schwarzwerte anpassen. Dazu die Alt taste drücken und den Regler bewegen. Bereiche die zu hell bzw. zu dunkel sind werden dann hell bzw. dunkel herausgehoben. Ich stelle die Werte zweimal ein; einmal mit gedrückter Alt-Taste und einmal „nach Gefühl“.
d) Sofern die Farbtemperatur nicht passt, könnt ihr diese natürlich auch ändern.
1.1 Bildausschnitt
a) „Randpolizei“
Ein wichtiger Schritt, der oft nicht gemacht wird. Hier solltet ihr die Ränder anschauen. Fällt etwas auf? Passt etwas nicht ins Bild? Ein abgeschnittenes Haus an einem Rand?
--> Störende Objekte entfernen oder das Bild so zuschneiden, dass die Objekte verschwinden
b) Komposition
Dazu gibt es 10000 und mehr Informationen online. Wer sich dafür interessiert, findet via Google und Youtube viele Informationen.
c) Tab „Objektivkorrekturen“ --> Profilkorrekturen aktivieren, Chromatische Aberration entfernen [Achtung: das Aktivieren von Profilkorrekturen kann den Bildausschnitt wieder ändern, da das Bild entzerrt wird]
d) Begradigt den Horizont des Bildes, falls ihr kein Gimbal verwendet (danke @sepper für den Hinweis)
2. Rauschreduzierung
1:1 in das Bild zoomen. Unter „Details“ den Regler für die Rauschreduzierung (primär luminanz) hochziehen, bis störendes Rauschen verschwindet.

3. „Spot-Entferner“
Mit dem Spot-Entferner Tool lassen sich Bildflecken, die durch Staub auf dem Sensor entstehen, entfernen. Nachdem ihr auf das entsprechende Symbol geklickt habt, könnt ihr das Häkchen bei „Bereiche anzeigen“ setzen, um die Flecken besser zu erkennen.

Je geringer die Blendenöffnung (hoher f-Wert), desto mehr Sensorflecken werdet ihr finden. In meinem Bild sind (u.a. durch eine grosse Blendenöffnung) keine Spots zu erkennen.
4. Verlaufsfilter Himmel
--> Den Filter über den ganzen Himmel strecken
--> Farbtemperatur ins Blaue ziehen
--> Belichtung verringern
--> Kontrast erhöhen
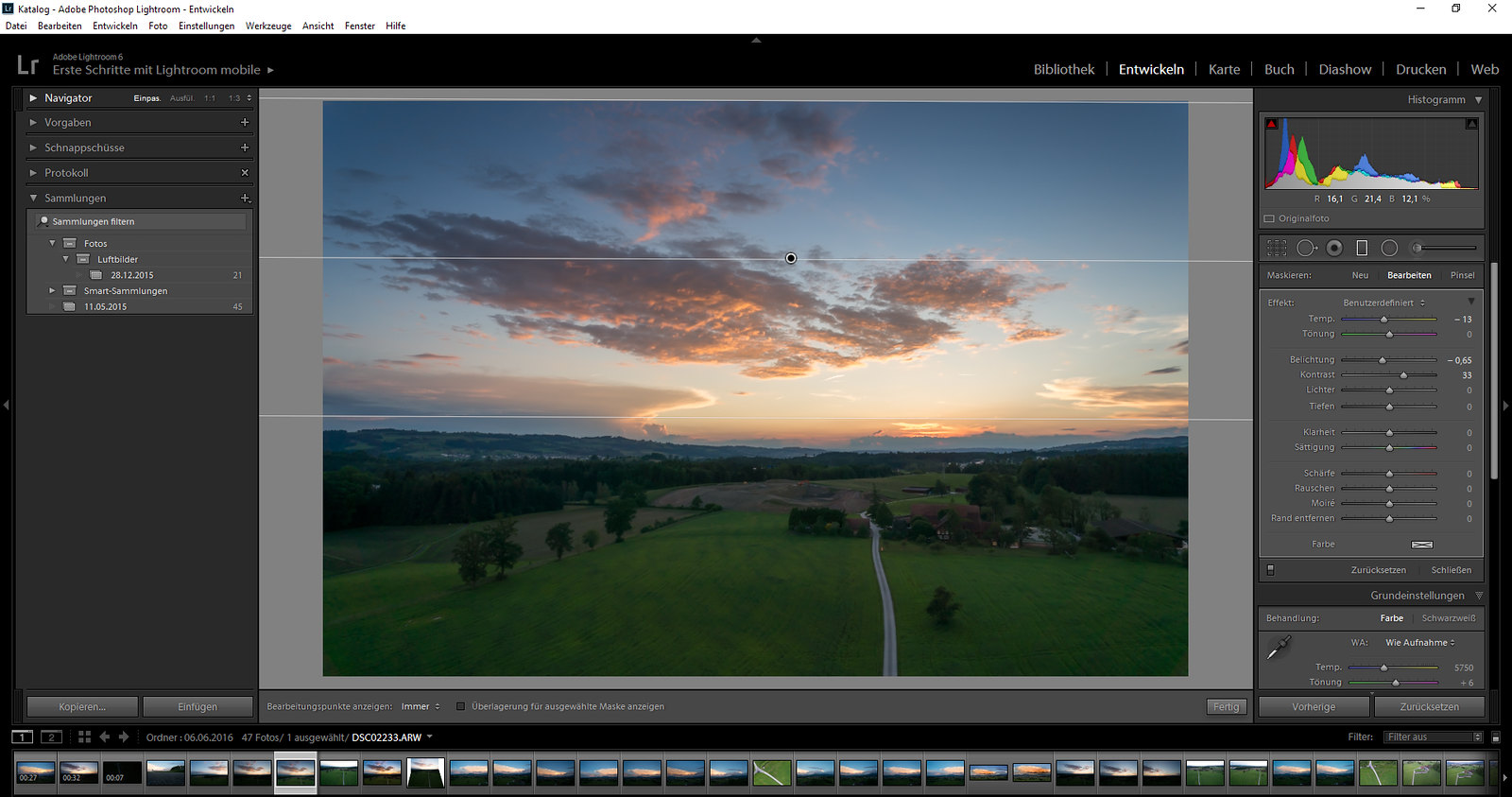
Achtung: Wie alle anderen Filter, die ich in diesem Beispiel zeige, ist es Bildabhängig ob sie notwendig sind und was für Einstellungen optimal sind
5. Verlaufsfilter 2 Himmel
--> Mittelpunkt des Filters = Horizont
--> Je nach gewünschtem Bildeindruck die einzelnen Regler anpassen. Ich verwende meist Klarheit und Kontrast.
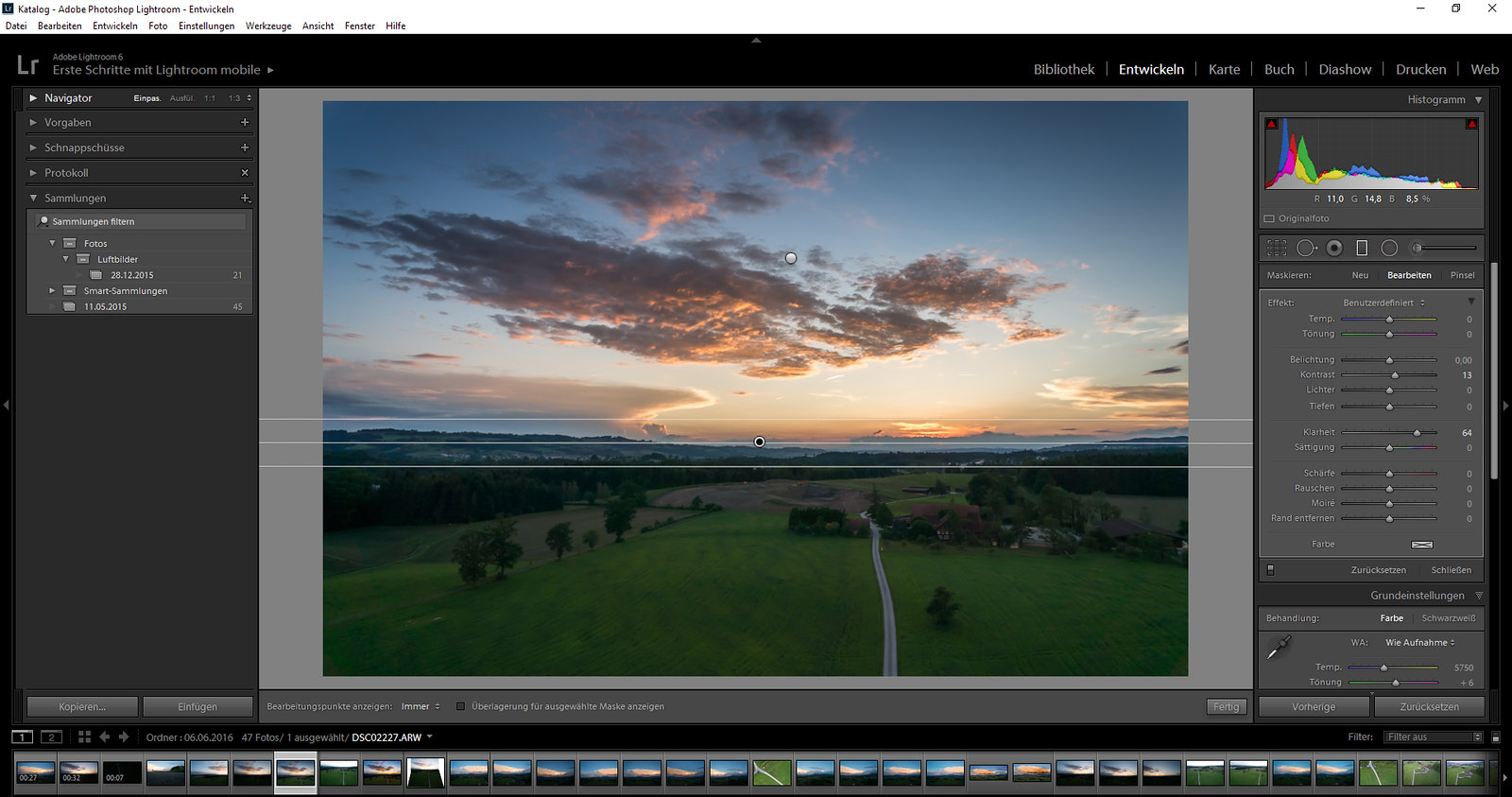
6. Verlaufsfilter Boden
--> Mittelpunkt des Filters = Horizont
--> Meist hat der dunkle Bereich des Bildes (Boden) einen leichten Grünstich. Mit diesem Filter lässt sich der Grünstich beheben. Manchmal verwende ich etwas negative Klarheit, um den HDR Effekt zu vermindern.
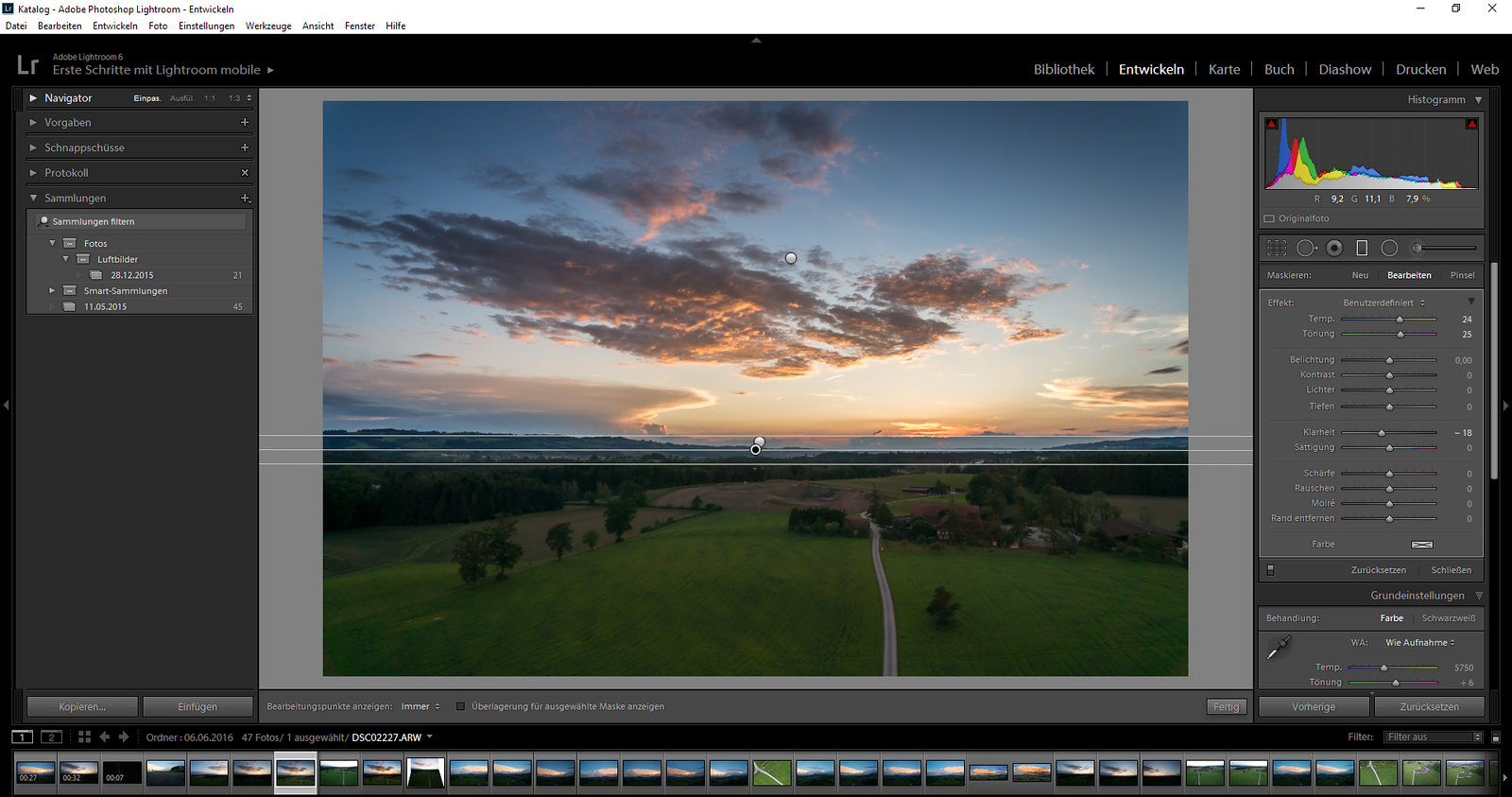
7. Radialfilter „Sonne“
--> Soll den Bereich, in dem die Sonne ist oder da wo sie untergegangen ist, etwas hervorheben
--> Je nach gewünschtem Bildeindruck die einzelnen Regler verändern.
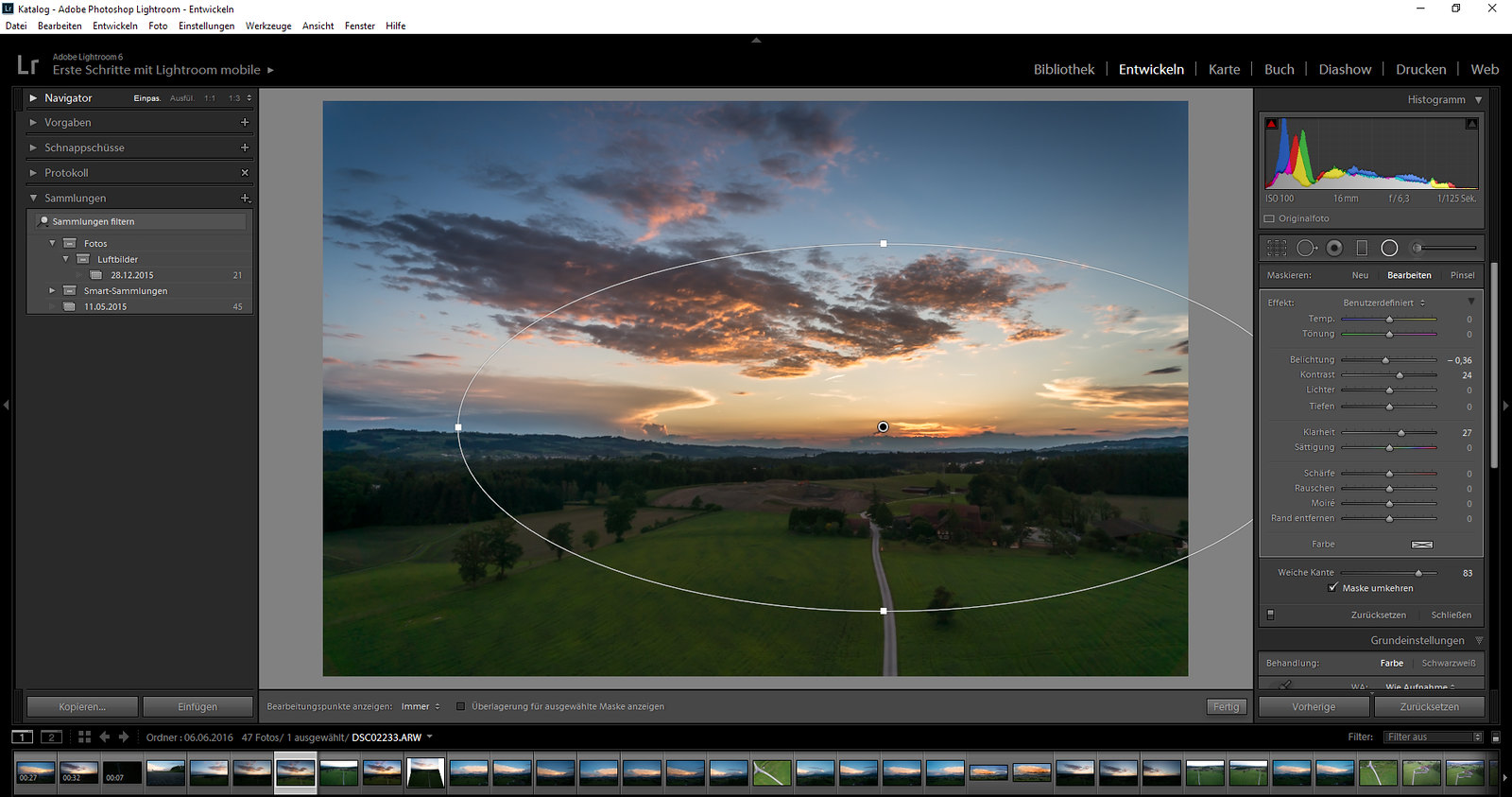
8. Radialfilter spezielle Bildbereiche
--> Dient dazu, die wichtigsten Bildelemente hervorzuheben
--> Mehrere Filter in einem Bild machen oft Sinn
--> Nicht mit Kontrast/Farbsättigung übertreiben!
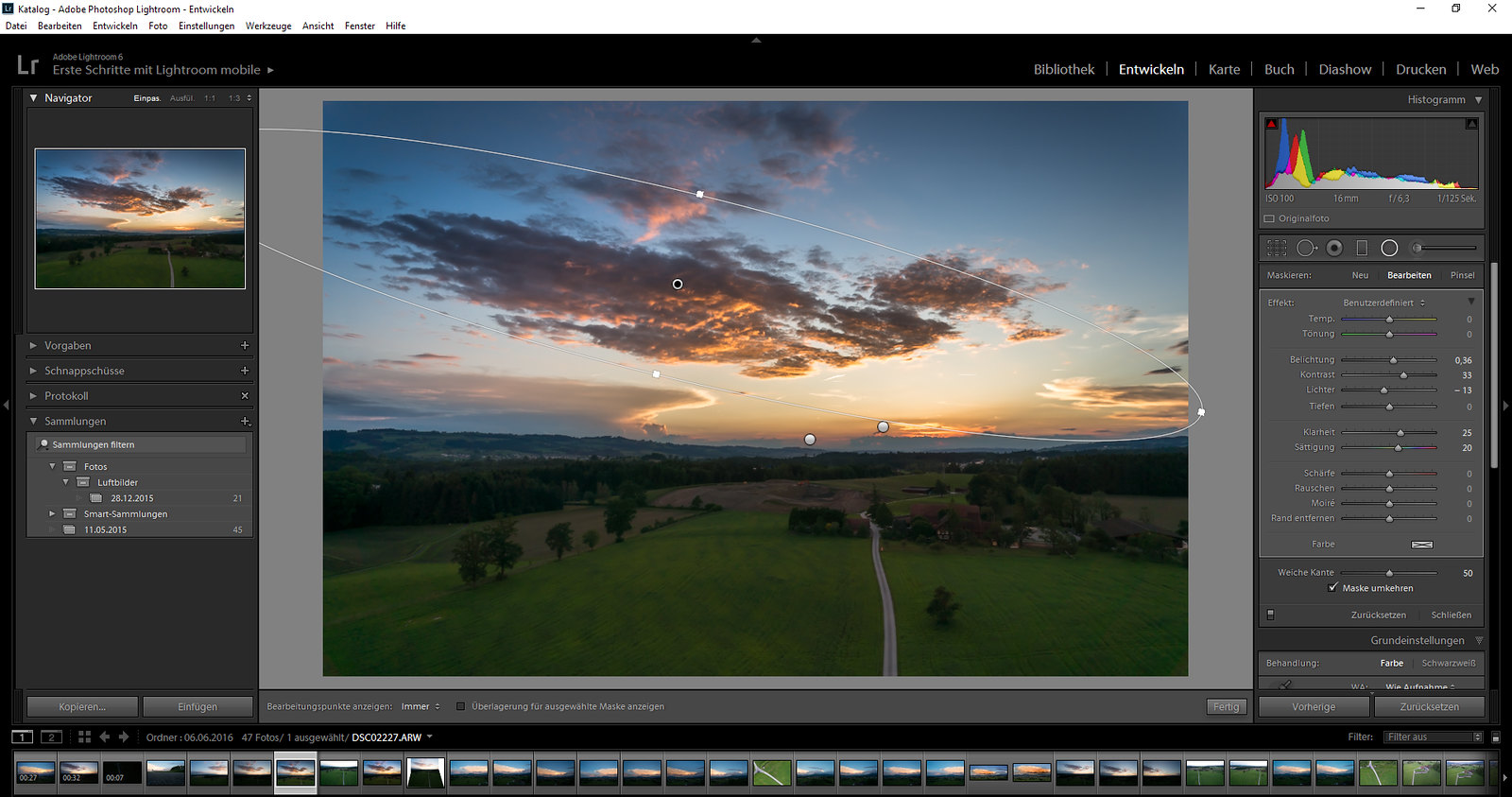
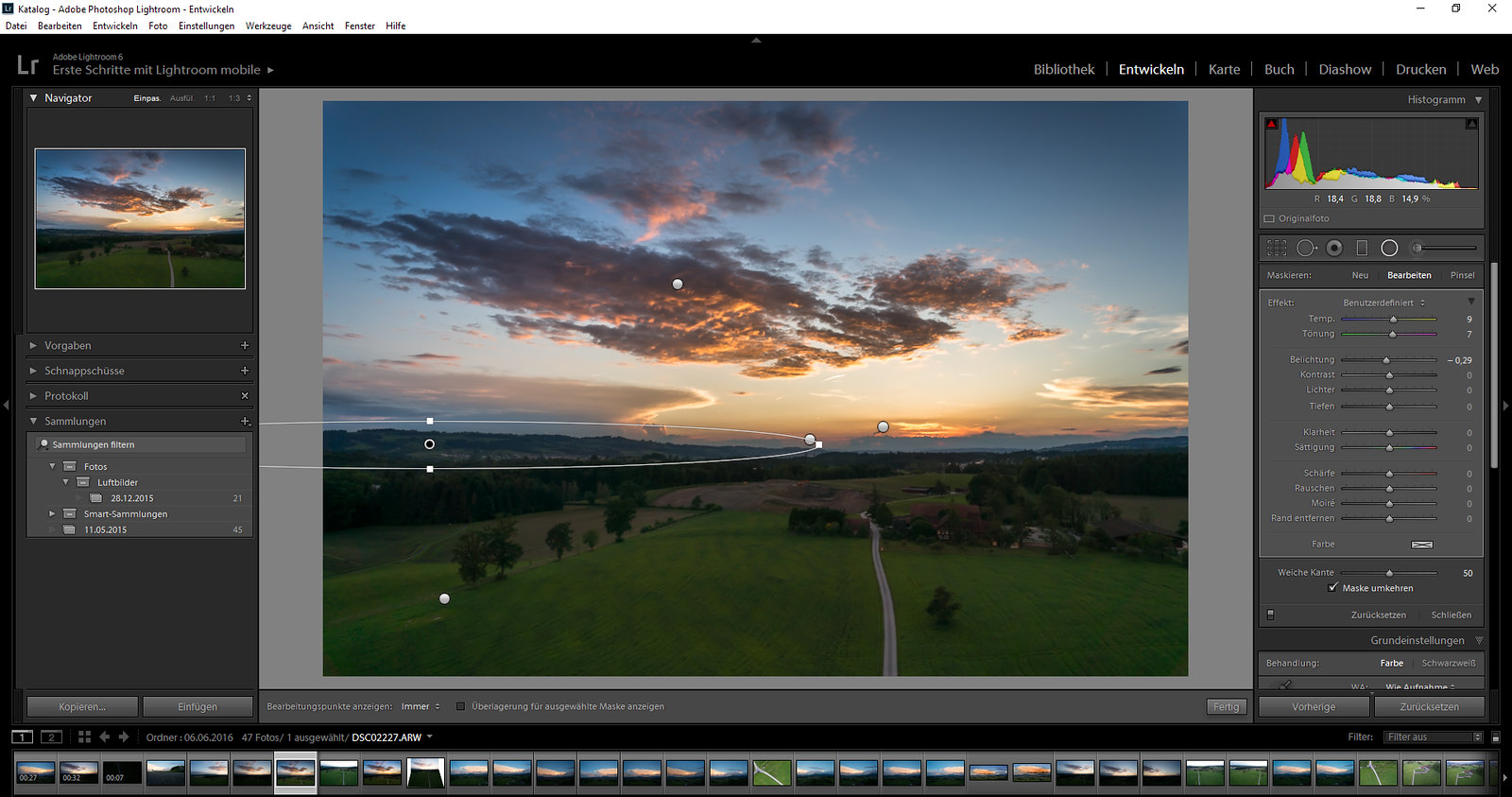
Und so sieht das fertige Bild aus:

Allgemeine Tipps
--> "Shift+V" für eine Vorher-Nachher Ansicht.
--> “Y“ für Vorher/Nachher nebeneinander
--> Shift+Tab für Vollbild
--> "R" um das Bild zuzuschneiden
--> "O" um verschiedene Hilfsfiguren für die Bildkomposition einzublenden
--> "F" für Vollbild zur Bildkontrolle (ohne Bearbeitungsmöglichkeit)
--> Wenn ihr einen Filter macht, findet ihr links neben „Zurücksetzen“ einen Button. Auf den drücken, um die aktuelle Filtervariante (Radialfilter, Verlaufsfilter …) ein bzw. auszublenden
--> Wenn ihr die Lichter/Tiefen stark verändert, könnt ihr den HDR-look wieder etwas verringern, indem ihr „Clarity/Klarheit“ etwas verringert
--> Ein fertig bearbeitets Bild etwas "ruhen lassen". Wenn ihr das Bild später noch einmal betrachtet, werdet ihr es mit ganz anderen Augen sehen!
--> Rechtsklick auf die Voransicht eines Bildes (unter dem eigentlichen Bild) --> Virtuelle Kopie. So habt ihr eine zweite Version des Bildes, in der ihr andere Einstellungen ausprobieren könnt
--> Auf Youtube gibt es sehr viele Tutorials, die alle möglichen Gebiete abdecken
--> Mit "Klarheit", "Sättigung" und "Kontrast" eher zurückhaltend sein, damit das Bild nicht überbearbeitet aussieht.
Je nach dem, was ihr mit dem Bild vorhabt, macht eine etwas übertriebene Bearbeitung (Facebook) oder konservative Bearbeitung (Fotografie-Forum) Sinn.
Selbstverständlich gehe ich nicht bei jedem Bild alle Punkte durch
Zuletzt bearbeitet:


