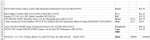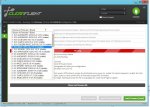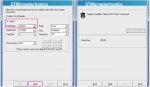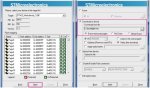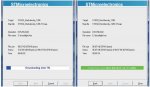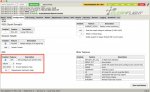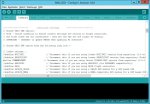Kleiner Ratgeber (update)
Inhalt
1 benutze Komponenten und Firmware update - tools
1.1 Flip32 Board Connector Overview
1.1.1 Bootloader flaschen
1.2 GPS module
1.3 OSD modul
2 Configuration GPS
2.1 Setzen eines Serial Port als GPS Port.
2.2 Verbinden des GPS module to flight controller.
2.3 GPS aktivieren.
2.3.1 Benutze GPS for Position Hold.
3 Configuration OSD
3.1.1 OSD flaschen
4. ESC Flashen
Flip32+ mit GPS & OSD Lösung
1 benutze Komponenten und Firmware update - tools
• FC: Bord Flip32+ 10DOF, MPU6050
• Cleanflight 1.9.0.
• SKU206532 Beitian BN-880 oder Ublox Neo-6M GPS module,
• Micro HKPilot OSD
1.1 Flip32 Board Connector Overview

Flip32 Board Connector Overview
Firmware update vor Start des Configurations prozesses mit Cleanflight durchführen.
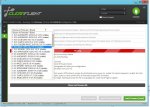
Falls der Bootloader beschädigt, wurde: kommt
keine Verbindung zum FC zu stande
No reponse from the bootloader, programming: FAILED
1.1.1 Bootloader flaschen:
STM32 Flash Downloader Demonstrator tool
Finde den .hex file in dem obj Verzeichnis nach dem download der netsprechenden firmware von github.
1. Überbrücke die Pins “boot connector” auf dem flip32 flight controller wie im Bild.

Temporär!!! Mit Büroklammer .
Es leuchtet dann nur die blaue LED bei Stromzufuhr wenn FC-Board am PC via USB angeschlossen wird.
2. Öffnen des STM32 Flash downloader, und einstellen des COM port.
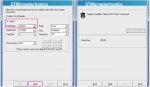
3. Click next until you reach a menu where you can specify the .hex file. The cleanflight.hex file is found under the obj folder. cleanflight_NAZE.hex (
https://github.com/cleanflight/cleanflight/releases)
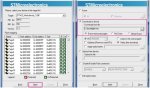
4. jetzt firmware auf das FC-board flashen.
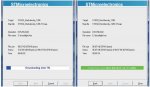
Nach dem erfolgreichen Flashen, die Bootloader Überbrückung wieder entfernen und via Cleanflight verbinden.
1.2 GPS module
SKU206532 Beitian BN-880
Ublox Neo-6M
Firmeware Update:
Download Software und Treiber:
https://www.u-blox.com/en/product-resources/2779?f[0]=field_file_category%3A222&f[1]=field_file_category%3A221

Über FTDI (USB) können dann im u-center die Einstellungen an der GPS-Antenne vorgenommen werden.
Wenn das u-center geladen und installiert ist, öffnen und nach Auswahl des GPS-Moduls entsprechenden Com-Port/Standartbaudrate verbinden. In Menüleiste/View „message view“ oder „configuration view“ unter (UBX) die CFG (Config) aufrufen und den Port (PRT) und Rate (Rates) entsprechend einstellen. Danach auf Configuration (CFG) klicken und mit „strg“ alle Werte in der rechten Spalte markieren/aktivieren, anschließend speichern mit „send“. Jetzt ist das GPS konfiguriert und die Einstellung sollten gespeichert sein!
Zur Kontrolle disconnecten, Programm schließen, GPS von USB trennen und wieder verbinden. Das u-center erneut starten und die zuvor eingestellte Baudrate auswählen und damit verbinden. Wenn das klappt, ist alles korrekt eingestellt.
1.3 OSD modul
Das Micro HKPilot OSD ist voll Mavlink und Open source Firmware kompatible, und ist via standard FTDI Adapter konfigurierbar. Es ist ein micro Arduino-based on-screen display board und benutzt Ardupilot Mega oder MAVlink Protocol and designed so klein wie möglich, 28mmx16mm OSD, Gewicht: 1.8g

Komponenten:
ATmega328P 8 bit microcontroller
Arduino bootloder,
MAX7456 monochrome on-screen display.
gelötete Jumper for PAL video option
herausgeführte Test points for HSYNC and LOS
JST 1mm ‘Y’ Cable * 1
Video Transmitter and Camera ‘Y’ cable *1
http://www.hobbyking.com/hobbyking/...Vlink_Compatible_Micro_On_Screen_Display.html
2 Configuration GPS
2.1 Setzen eines Serial Port als GPS Port.
Benutze dazu “Ports” tab im Cleanflight Configurator.
UART2 befindet sich an den Eingängen/pins 3 (TX) and 4 (RX).
PPM oder PWM Receiver benutzbar.
Kanal Anschluss PPM receiver Alternative Parallel PWM
FrSky D4R-II 4ch V8FR-II RX
CH1 Summensignal vom RX CH1 Roll
CH2 CH2 Pitch
CH3 UART2 TX UART2 TX
CH4 UART2 RX UART2 RX
CH5 CH3 Throttle
CH6 CH4 Yaw
CH7 CH5 AUX1
CH8 CH6 AUX2
Und die korrekte Baudrate eintragen, hier für das Ublox Neo-6M = 9600.
 2.2 Verbinden des GPS module to flight controller.
2.2 Verbinden des GPS module to flight controller.
GND and 5V zu freien Pins verbinden,
GPS TX zu UART2 RX (pin 4) und GPS RX zu UART2 TX pin (4) verbinden. Bei Vertauschen der RX/TX Pins wird keine Hardware beschädigt, nur es funktioniert später nicht
2.3 GPS aktivieren.
Benutze dazu “Configuration” tab, setze den Haken bei GPS und wähle “Ublox” protocol und “Auto-detect” Ground Assistance Type.
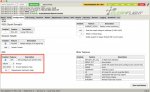
Save, reboot und 5V power supply to Flip32 anschalten. USB power ist nicht ausrreichend für das Neo-6M GPS. Nach dem Neustart des GPS: sollte es funktionieren, prüfe auf Signalqualität und empfangbare Satelliten im “GPS” tab.
Ändere POS auf Reichstag Bldg, Friedrich-Ebert-Platz, 10557 Berlin 52.518553, 13.376137

Fehlerkontrolle: recheck wiring, check external power supply (usually 5V from BEC) and serial configuration. -9600 baud rate. GPS module configuration.
2.3.1 Benutze GPS for Position Hold.
Scheint nicht genau genug zu arbeiten in der aktuellen Version Cleanflight (1.9.0).
GPS navigation und Position Hold benutzt 3 PID controllers: Pos, PosR and NavR und CLI Eigenschaften:
• Pos PID controller benutzt bei multicopter is withing gps_wp_radius from desired position. It’s computing desired speed for fine navigation,
• PosR (Position Rate) PID controller is used when multicopter is also within gps_wp_radius from desired location and computes direction of movement,
• NavR PID controller (Navigation Rate) is used when multicopter is outside of gps_wp_radius to determine movement direction,
• CLI
o gps_wp_radius in centimeters sets area around GPS coordinates to use PosR controller for fine navigation,
o nav_controls_heading – when enabled (1) and magnetormeter is present, will set drone front towards current movement direction,
o nav_speed_min and nav_speed_min set min and max navigation speed in cm/s,
o nav_slew_rate has something to do with smoothing but did not checked that yet
If you have and success with Position Hold and Return To Home and Cleanflight, share the knowledge. There are many dark areas here.
3 Configuration OSD
minimOSD (running MWOSD), ist verbinden über den Serial/UART, siehe Bild oben, auch genannt als Telemetry Port. Dabei ist zu beachten, die USB-verbindung nutzt ebenfalls diesen Port (UART1), dadurch ist gleichzeitige Kommunikation nicht möglich. Das OSD muss abgesteckt sein.
Dokumentation und Software download unter
http://www.mwosd.com/
dort MWOSD downloads page: MW OSD R1.5/scarab-osd-R1.5
die Arduino Software unter
https://www.arduino.cc/en/Main/Software
ARDUINO 1.6.6
The open-source Arduino Software (IDE) macht es einfach Code zu schreiben und auf Board (OSD-EEPROM) hoch zu laden. Läuft auf Windows, Mac OS X, and Linux Systemen. Die Umgebeung ist in Java geschrieben und basiert auf Processing und weitere open-source software.
Installieren und MW_OSD.ino aus ..\MWOSD R1.5\scarab-osd-R1.5\MW_OSD öffnen (Doppelclick)
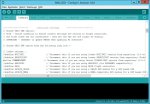
Einstellungen: MW_OSD.ino öffnen und Arduino config.h bearbeiten
3.1.1 OSD flaschen
Danach das OSD flaschen über upload
Einstellungen des OSD in MW_OSD_GUI.exe vornehmen
In ..\MWOSD R1.5\scarab-osd-R1.5\MW_OSD_GUI\application.windows32
4. ESC Flashen
Motor: 4 x Turnigy T1811-2900kv Brushless
ESC: 4 x Turnigy Plush 6A
http://oddcopter.com/2012/07/18/flashing-silabs-escs-with-blheli-firmware